
If the problem is not resolved, rename the add-in by using its original name, and then repeat steps 3 through 6 for each file in the Startup folder. If you must have the features that the add-in provides, contact the vendor of the add-in for an update. If you can no longer reproduce the problem, you have found the specific add-in that causes the problem.Make a note of the original file name so that you can restore the file, if it is necessary. Right-click one of the files in the folder, and then select Rename.%programfiles%\Microsoft\Office\Office11\Startup\ %programfiles%\Microsoft Office\Office12\Startup\ %programfiles%\Microsoft Office\Office14\Startup\ %programfiles% (x86)\Microsoft Office\office15\Startup\ %programfiles%\Microsoft Office\office15\Startup\ %programfiles% (x86)\Microsoft Office\root\office15\Startup\ %programfiles%\Microsoft Office\root\office15\Startup\ %programfiles% (x86)\Microsoft Office\office16\Startup\ %programfiles%\Microsoft Office\office16\Startup| %programfiles% (x86)\Microsoft Office\root\office16\Startup\ %programfiles%\Microsoft Office\root\office16\Startup\ Type the following command in the address bar, as appropriate for the version of Word that you're running and its installation type, and then press Enter.
To do this, type windows ex in the Search box (in Windows 10, Windows 8.1, or Windows 8) or in the Start Search box on the Start menu (in earlier versions of Windows), and then press Enter.
At the command prompt, type exit, and then press Enter. Word 2003 ren %userprofile%\AppData\Roaming\Microsoft\Templates\Normal.dot OldNormal.dot 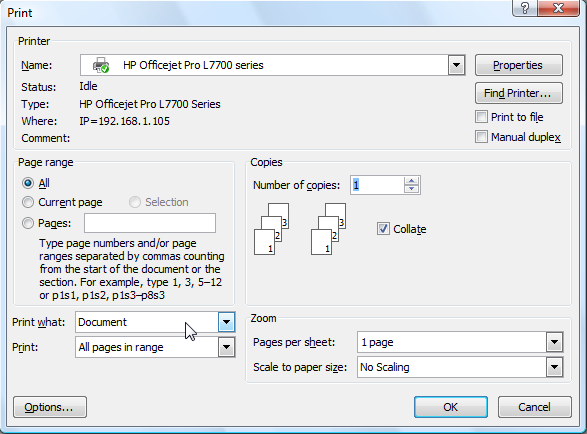
Word 2007 or later ren %userprofile%\AppData\Roaming\Microsoft\Templates\Normal.dotm OldNormal.dotm
At the command prompt, type the following command, as appropriate for the version of Word that you are running, and then press Enter:. Type cmd in the Search box (in Windows 10, Windows 8.1, or Windows 8) or in the Start Search box on the Start menu (in earlier versions of Windows), and then press Enter. Replace the Normal.dot or Normal.dotm global template file Select Options, and then select Export on the File menu. HKEY_CURRENT_USER\Software\Microsoft\Office\11.0\Word\Options HKEY_CURRENT_USER\Software\Microsoft\Office\12.0\Word\Options HKEY_CURRENT_USER\Software\Microsoft\Office\14.0\Word\Options HKEY_CURRENT_USER\Software\Microsoft\Office\15.0\Word\Options HKEY_CURRENT_USER\Software\Microsoft\Office\16.0\Word\Options Locate the following registry subkey, as appropriate for the version of Word that you are running. On the Edit menu, select Delete, and then select Yes. Name the file Wddata.reg, and then save the file to the desktop. Select Data, and then select Export on the File menu. HKEY_CURRENT_USER\Software\Microsoft\Office\11.0\Word\Data :max_bytes(150000):strip_icc()/002-cut-copy-and-paste-in-microsoft-word-4159583-c6c2357152b84593bf026c3155491ec7.jpg)
HKEY_CURRENT_USER\Software\Microsoft\Office\12.0\Word\Data

HKEY_CURRENT_USER\Software\Microsoft\Office\14.0\Word\Data HKEY_CURRENT_USER\Software\Microsoft\Office\15.0\Word\Data HKEY_CURRENT_USER\Software\Microsoft\Office\16.0\Word\Data
:max_bytes(150000):strip_icc()/001-print-part-of-a-word-document-3540325-578ae53252ca4ca1a4147b23cd2fc2a2.jpg) Locate the following registry subkey, as appropriate for the version of Word that you are using. Type regedit in the Search box (in Windows 10, Windows 8.1, or Windows 8) or in the Start Search box on the Start menu (in earlier versions of Windows), and then press Enter. In the Run dialog box, type winword /a, and then press Enter. Type Run in the Search box (in Windows 10, Windows 8.1, or Windows 8) or in the Start Search box on the Start menu (in earlier versions of Windows), and then press Enter. Select the file that you want to open and insert, and then select Insert. On the Insert tab, select Object in the Text group, and then select Text from File. On the File menu, select New, and then select Blank Document. Before you modify it, back up the registry for restoration in case problems occur. Serious problems might occur if you modify the registry incorrectly. Follow the steps in this section carefully.
Locate the following registry subkey, as appropriate for the version of Word that you are using. Type regedit in the Search box (in Windows 10, Windows 8.1, or Windows 8) or in the Start Search box on the Start menu (in earlier versions of Windows), and then press Enter. In the Run dialog box, type winword /a, and then press Enter. Type Run in the Search box (in Windows 10, Windows 8.1, or Windows 8) or in the Start Search box on the Start menu (in earlier versions of Windows), and then press Enter. Select the file that you want to open and insert, and then select Insert. On the Insert tab, select Object in the Text group, and then select Text from File. On the File menu, select New, and then select Blank Document. Before you modify it, back up the registry for restoration in case problems occur. Serious problems might occur if you modify the registry incorrectly. Follow the steps in this section carefully.


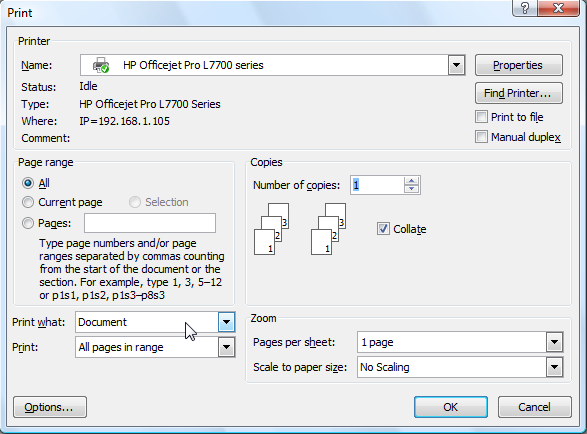
:max_bytes(150000):strip_icc()/002-cut-copy-and-paste-in-microsoft-word-4159583-c6c2357152b84593bf026c3155491ec7.jpg)

:max_bytes(150000):strip_icc()/001-print-part-of-a-word-document-3540325-578ae53252ca4ca1a4147b23cd2fc2a2.jpg)


 0 kommentar(er)
0 kommentar(er)
